7 трюків з таблицями в Word, про які ви могли не знати
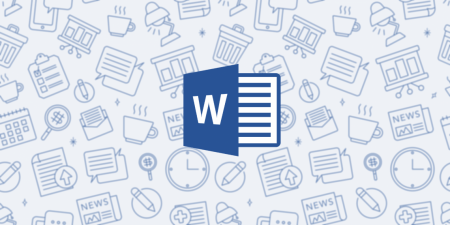
Існує думка, що таблиці Microsoft Word — найнеприємніша частина текстового редактора. Вони незграбні, ними важко керувати, їх важко форматувати. Після прочитання цієї статті у вас не залишиться таких упереджень.
Упереджене ставлення до таблиць має свої глибокі коріння. Чого гріха таїти, дюжину років тому в таблиці Word не могли похвалитися зручністю через недосконалість програми в цілому. Але з тих пір пройшло багато часу. Microsoft чудово попрацювала над своїми помилками і зробила все можливе для зручності користувачів. Шкода, звичайно, що багато з тих самих користувачів про це не знають і досі працюють у 2003-ї редакції офісного пакету. Історію про їжачків і кактуси не нагадує? 🙂
Всім застрягли у минулому просто по-людськи рекомендую оновитися як мінімум до 2013-й версії Microsoft Office, а краще — відразу до свіжої, 2016-й. Повірте, вам тільки здається, що ви працюєте в що стала класикою середовищі, насправді вона вже давно поросла мохом і пліснявою.
Використовуйте шаблони
Офісні будні сповнені одноманітних документів, у тому числі і таблиць. Беремо одну електронну папірець, вирізаємо її частина, вставляємо в новий документ і правимо деталі. Хороша методика, але, як мені здається, робота з шаблонами трохи простіше і швидше. До речі, в самому Word шаблони величають експрес-таблицями.
Клікніть по вкладці «Вставка», клацніть по «Таблиці» і перейдіть до «Експрес-таблиць». Зверніть увагу на пункт «Зберегти виділений фрагмент в колекцію».
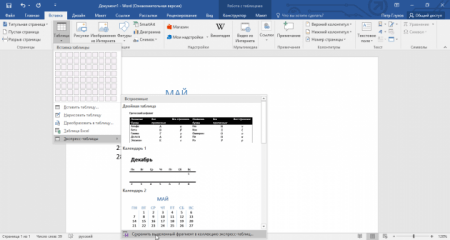
Тут ви знайдете кілька цілком корисних варіантів і, що найголовніше, зможете зберегти як шаблон будь-яку іншу таблицю або її фрагмент, в тому числі і власного виробництва.
Малюйте таблиці
Пам’ятайте ведмедя, який в дитинстві пройшовся по вашим вухам і рук в нестримному циганському танці? Саме з тих пір ви не любите спів і пензлики і саме з тих пір ви вперто ігноруєте опцію «Намалювати таблицю в Word. Отримати життя, доросла людина! Пора придушити волохате чудовисько! Це простіше, ніж здається.
Клікніть по вкладці «Вставка», клацніть по «Таблиці» і перейдіть до пункту «Намалювати таблицю».
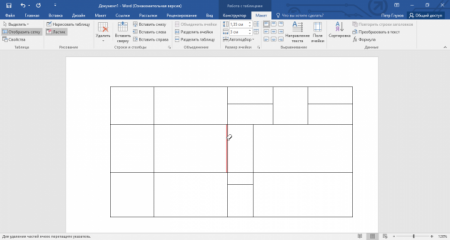
І не бійтеся зробити промах: під рукою завжди знайдеться ластик. Деколи олівець і пралка істотно спрощують створення складних таблиць з дрібними елементами.
Вставляйте рядки і стовпці швидко
Починаючи з Word 2013 додавання рядків і стовпців з зубодробильним тортури перетворилося в захоплюючу забаву. Не подумайте, архаїчні «Вставити стовпці ліворуч/праворуч» і «Вставити рядки зверху/знизу» нікуди не поділися, але про них тепер можна забути.
Наведіть курсор на простір між рядками або стовпцями за межами таблиці і клацніть плюс.
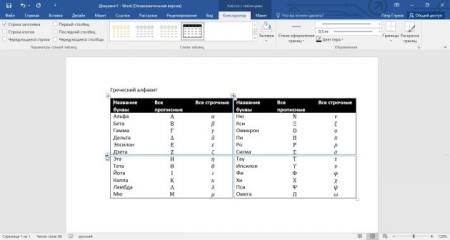
У майбутньому хотілося б бачити щось схоже і для функції видалення.
Застосовуйте лінійку
У кожної людини є улюблені і відразливі цифри, які він без розбору використовує або уникає у своєму житті. Навіть в параметрах своїх таблиць. Знаю таких. 🙂
Якщо ви звикли точно виставляти значення інтервалів, ширину і висоту комірок через властивості таблиці, спробуйте альтернативу — лінійку.
Наведіть курсор на кордон стовпців або рядків, схопіть її, затисніть клавішу Alt і користуйтеся зручністю сантиметрової лінійки.
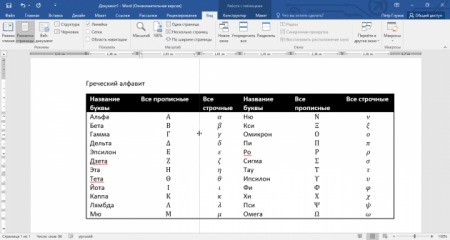
Такий же трюк можна провернути й з маркерами відступів і виступів. Перемістіть курсор і затисніть все ту ж клавішу Alt.
Використовуйте гарячі клавіші
Якби я був розробником програмного забезпечення, я б назвав гарячі клавіші душевними кнопками. Адже часом так і хочеться обійнятися з ноутбуком тільки тому, що вони є. Що ж стосується таблиць Word, я найчастіше використовую трійку комбінацій:
- Alt + Shift + «Вгору/Вниз» швидко переміщує поточну рядок на одну позицію вище або нижче (просто незамінна річ).
- Ctrl + Shift + A миттєво перетворює прописні літери у великі, що дуже корисно для заголовків.
- Ctrl + Tab додає вкладку в комірці, у той час як звичайний Tab переносить курсор на наступну комірку.
Перетворіть текст у таблицю
Трохи магії, якої можна похвалятися на очах у здивованої публіки. Замість того щоб створювати таблиці звичним способом, спробуйте парочку інших, більш витончених, варіантів:
- Масиви осередків, скопійовані з Excel, вставляються в Word як таблиця з невидимими кордонами.
- Добре структурований текст легко перетворюється в таблицю штатними засобами Word.
Виділіть текст, клацніть по вкладці «Вставка», клацніть по «Таблиці» і виберіть «Перетворити в таблицю».
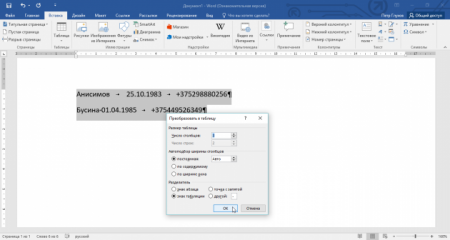
Зверніть увагу на допоміжні параметри: якість перетворення залежить від них безпосередньо.
Контролюйте розміри комірок
Хочеш пізнати людину, підкинь йому таблицю з текстом-самодуром. Трохи вільна інтерпретація відомого думки, звичайно, але б’є в точку. Тільки подивіться на скріншот, а точніше на першу колонку і слово «філологічний» — потворне більмо.
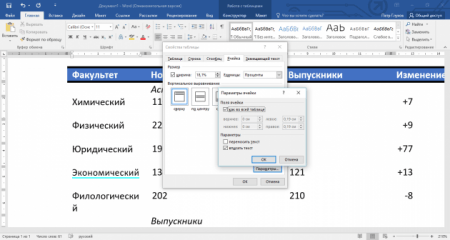
За моїми спостереженнями, в таких випадках люди спочатку непристойно виражаються, а потім вдаються до не самого оптимального виходу — зменшують розмір шрифту. Але краще вмістити текст іншим шляхом.
Клацніть на комірці правою кнопкою, виберіть пункт «Властивості таблиці», перейдіть на закладку «Осередок», перейдіть до «Параметрами» і поставте галочку в графі «Вписати текст».
Word піднатужиться і поверне убежавшую букву на місце, а в світі знову запанує світ. До речі, для наочності «вписаний» текст підкреслюватиметься блакитною лінією.
А ще, буває, позаимствуешь чиюсь таблицю і досить наспівуєш собі під ніс: «Тільки ти, риба моєї мрії»! Хороша робота чужими руками! Починаєш заливати її своїми даними, і тут відбувається неконтрольована чортівня: одні стовпці розповзаються за рахунок схуднення інших. Голова протвережується, і реальність перестає радувати. Як бути?
Жарти жартами, але трапляється, що вам надсилають таблицю суворого формату, з якою не можна схибити. Як мінімум не полінуйтеся відправити її назад з попередніми розмірами. Так одержувач побачить те, що очікує побачити. А для цього вимкніть автоматичне розмірів за вмістом.
Клацніть будь-яку з комірок правою клавішею миші, виберіть пункт «Властивості таблиці», перейдіть до «Параметрами» та зніміть галочку у графі «Автопідбір розмірів за змістом».
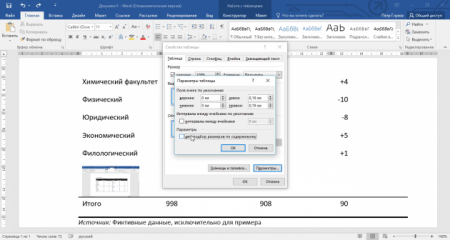
Ця опція врятує вашу таблицю від колапсу, якщо вам необхідно заповнити деякі клітинки зображеннями: вони впишуться у вигляді мініатюри замість повномасштабної розміру.
Є що додати? Пишіть в коментарях.
