Як розпакувати файл з архіву на комп’ютер — особливості вилучення, огляд програм та інструкції щодо їх використання
Зміст
Архівування – це популярний і ефективний варіант стиснення папок і різних файлів, який допомагає зменшити їх обсяг. Отриманий документ можна передавати іншим користувачам, скопіювати і при необхідності розпакувати, щоб витягти вміст. У недосвідчених користувачів виникають проблеми, нижче подано кілька способів розархівації файлів різного формату.
Що таке архіватор файлів
Це спеціальна програма, яка необхідна для стиснення даних. Для цього використовують спеціальний алгоритм, що зменшує обсяг файлів. Архів – контейнер із запакованими документами. Архіватор працює і у зворотний бік і може отримувати інформацію з томів. Навіщо використовувати архівацію:
- Економія. При архівації ви економите місце на жорсткому диску, зменшується в десятки разів. Іноді архів не стискає дані.
- Зручність. При передачі даних через інтернет часто виникає проблема, що сервіс не відправляє папку цілком і пропонує робити це з кожним файлом окремо. Через архів файлів можна відправити всі дані відразу.
- Тривале зберігання. Використовують системи томом rar/zip для створення резервних копій важливих баз даних. Це надійно та зручно, коли в 1 файлі знаходиться 1 резервна копія.
Розпакування файлів
Це процес вилучення з упакованого тома необхідної інформації. Алгоритм має можливість розпакувати цілком або дістати з нього окремі дані. Виконати процедуру можна за допомогою різних інструментів. Деякі з них вбудовані прямо в операційну систему Windows або Mac, деякі є стороннім програми забезпеченням (платним або безкоштовним).
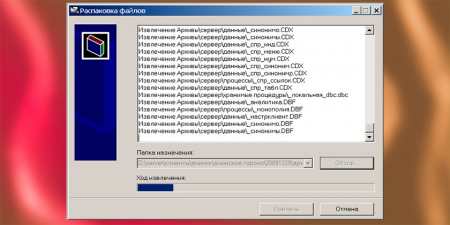
З допомогою архіваторів
Простим і зручним варіантом стануть спеціальні програми, які можуть запакувати і розпакувати файли. Їх називають архіваторами, вони здатні працювати з певним форматом даних, але окремі версії розпізнають всі види упакованих даних. Розпакування архіву проводиться за допомогою наступних засобів:
- вбудований інструмент Віндовс – працює тільки з форматом Zip, безкоштовний;
- програма winrar – поширюється на платній основі, працює з форматами rar, zip;
- Hamster Lite Archiver – безкоштовна програма, зручний і сучасний інтерфейс. Легка у використанні, працює з zip і rar форматом;
- daеmon tools – потужний інструмент, який розпаковує стислі тома, здатний розпізнати віртуальний образ диска.

Безкоштовною утилітою Hamster Lite Archiver
Це сучасна, зручна і проста програма з зрозумілим інтерфейсом. Її можна завантажити безкоштовно, але використовувати для цього перевірені ресурси, не завантажуйте додаток з сумнівних сайтів. Працює утиліта з розширенням ZIP, RAR. Встановіть програму на комп’ютер за допомогою виконавчого файлу. Після цього у вас в контекстному меню при натисканні правою кнопкою миші по упакованого того з’являться додаткові пункти (написані вони на англійській мові, але сама програма російською):
- Extract files – при натисканні з’явиться вікно діалогу;
- Extract Here – розпакувати дані в ту ж папку, де знаходиться те;
- Extract to – можна вибрати куди витягти вміст тому.

Як розархівувати файл
Якщо до вас на комп’ютер потрапив упакований тому з даними, то без спеціальних програм відкрити його у вас не вийде. Виняток становить формат ZIP, який сумісний з вбудованим в Віндовс інструментом розпакування. В інших випадках вам знадобиться встановити одну з утиліт для роботи з архівами. Існують два види утиліт для роботи з томами:
- Додають в контекстній меню після натискання правою кнопкою мишки нові пункти, через які відбувається вилучення вмісту.
- Запускають власну середу, куди необхідно завантажити файл і можуть розпакувати його, запустити або виконати запис на інший носій (флешка, диск).
Програма WinRAR
Програма широко застосовується при необхідності розпаковувати rar формат архіву. Краще завантажувати її з офіційного сайту, можна вибрати мову для використання прямо там (російський є). Установка проста: запускаєте виконавчий файл, вказуєте директорію, куди інсталювати програму. Поширюється архіватор на платній основі, але перші 40 днів можна спробувати її без оплати. Через це час, утиліта все ще працює, але постійно вискакує докучливе віконце з нагадуванням про купівлю WinRAR.
Після інсталяції в контекстній меню ПКМ (права кнопка миші) з’являються додаткові пункти. При натисканні ви знайдете наступні варіанти:
- Витягти файли – з’явиться вікно з варіантами розпакування;
- Витягти в поточну папку – весь контент з топа потрапить в ту ж директорію, де знаходиться архів;
- Витягти в – допомагає розпакувати дані в нову папку з ім’ям, як і в архіву.
Простіше використовувати останній і передостанній варіант. При виборі першого пункту вам потрібно буде через діалогове вікно вказати місце, куди розархівувати файли. Ця опція відкриває деякі додаткові можливості, наприклад:
- Витягти з заміною файлів. Якщо в папці вже лежать документи з таким же ім’ям, вони будуть замінені на дані з тома.
- Витягти з оновлення. В цьому випадку відбудеться перезапис старих документів на нові (з найпізнішою датою).
- Оновити тільки існуючі. Ця опція витягне тільки ті дані, які вже є в папці, решта залишаться в томі.

Архіватор 7-Zip і WinZip
Існуєте кілька форматів, які використовуються при стисненні доку ментів. Разом з RAR файлами широко використовуються ZIP упаковка. По суті вона є тим же обробленим та запакованим томом з інформацією. Щоб розпакувати ZIP необхідно скористатися програмою WinZip, яка дуже схожа на WinRar як по функціоналу, так і по системі розповсюдження (пробний період, а потім оплата). Всі власники Windows можуть використовувати вбудований інструмент системи для вилучення даних з архіву ZIP.
Ще один варіант для роботи з таким форматом архівів – 7-zip. Це безкоштовна програма, яка користується популярністю і дає повноцінно працювати з запакованими документами. Завантажте утиліту з офіційного сайту, пройдіть процес інсталяції. Після установки в допоміжному меню у вас з’являться нові пункти для роботи з ZIP-файлами. Варіанти для розпакування повторюють вже описані вище:
- розпакувати…;
- розпакувати тут…;
- розпакувати…
Програма володіє власною середовищем для роботи, який можна запустити через виконавчий файл після установки. Прямо з неї ви можете вибирати необхідні файли для розпакування і виключати ті, які не потрібні. Просто за допомогою кнопки CTRL, виберіть необхідні архіви і натисніть кнопку «Вилучити». Далі з’явиться додаткове вікно, де ніжно вказати місце, куди розпакувати дані.
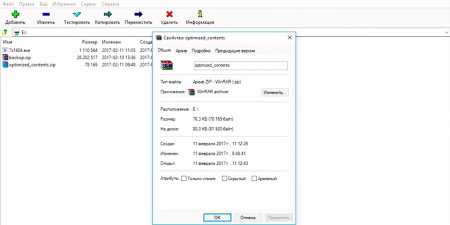
Особливості вилучення SFX-архівів
Існує окремий і по-своєму унікальний формат архівів – саморозпаковуються. Називаються вони SFX і мають розширення Exe після крапки. Суть такої упаковки у тому, що містить тому як саму архівну частину, так і спеціальний код. Завдяки цьому він здатний самостійно розпакувати вміст, додаткові програми для цього не потрібні. Це дуже зручний формат, якщо комп’ютер стоїть свіжа система і програми для розархівації ще немає. Іноді такий формат використовується зловмисниками для непомітною інсталяції шкідливого ПЗ разом з іншими програмами.
Як розпакувати iso архів
Коли необхідно стиснути, упакувати велику кількість даних, інформацію з диска, щоб можна було його потім запустити, використовують формат архіву ISO. Розпакувати його можна будь-яким архіватором, які були описані вище (WinRar, WinZIPm 7-zip). Вам просто потрібно клацнути ПКМ по тому, вибрати підходящий для вас варіант вилучення. При подвійному натисканні на файл ви побачите вміст образу. Можна розпакувати повністю всі документи або вибрати окремі і витягти.
Є спеціальна програма, яка відноситься до групи професійних інструментів для роботи з ISO-файлом. Додаток відкриває можливість розпакувати образ, монтувати його в привід, створювати архіви і виконувати інші дії з архівом. Називається утиліта UltraISO, для ознайомлення доступна Trial версія, потім її потрібно оплатити. Для роботи з програмою використовуйте цю інструкцію:
- Встановіть на комп’ютер програму і запустіть його.
- Відкрийте необхідний образ за допомогою пункту «Файл», далі «Відкрити». Можна також використати комбінацію клавіш Ctrl+O.
- Виділіть вміст образу і натисніть ПКМ. З’явиться меню, де потрібно натиснути на рядок «Витягти».
- Виберіть теку, куди буде скопійована інформація і чекайте, поки програма завершить розпаковування.
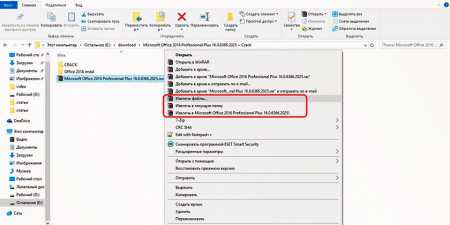
Простим архіватором для вилучення файлів
Починаючи з 7 версії операційної системи Windows при установці у вас з’являється можливість відкривати будь-які архіви з розширенням .ZIP. Для цього вам не потрібно завантажувати додаткові програми, або утиліти. Вбудований інструмент системи розпізнає архів і може самостійно його розпакувати, але стосується це тільки формату ZIP, RAR він не зможе обробити. Для вилучення файлів вам потрібно:
- Натиснути правою кнопкою по упакованого того.
- Знайти в меню рядок «Витягти все…», натиснути на неї.
- З’явиться нове діалогове вікно, вкажіть шлях куди розархівувати вміст.
- Якщо поставити галочку навпроти опції «Показати витягнуті файли», то після процедури розархівації з’явиться папка з распакованными документами.
- При бажанні можна не витягувати вміст і запустити доку мент прямо з архіву.
Програмою-емулятором для створення образу вихідного диска
Для роботи зі складними архівами, які не тільки містять окремі документи, але і виступають повноцінною копією установчого або завантажувального диска, використовуються програми-емулятори. Прикладом такого додатка можна вважати розглянуту вище UltraISO або Daemon Tools Lite. Остання утиліта поширюється в урізаною версією безкоштовно, розробники пропонують її завантажити, щоб випробувати стандартні функції.
Ви можете розпакувати вміст за допомогою Daemon Tools або створити віртуальний привід і «вставити» образ у нього. Остання версія утиліти автоматично відправляє образ в привід. Далі просто відкрийте мій комп’ютер, знайдіть віртуальний диск зі списку, клацніть двічі по ньому. Ви побачите вміст образу і можете використовувати його на свій розсуд так, ніби у вас вставлений цей компакт-диск.

Особливості процедури
Можуть виникнути ситуації, при яких розпакувати архів не вийде відразу ж. Наприклад, творець може встановити на нього пароль, щоб доступ до того був тільки у довірених осіб. Ще могли виникнути деякі проблеми під час архівування документів і частина з них виявилися пошкодженими. Програми мають за замовчуванням вбудований функціонал для вирішення даних проблем. Нижче розглянуті варіанти подолання цих труднощів.
Якщо архів, захищений паролем
Задається пассворд на етапі створення архіву для розархівування знадобиться його ввести. Відмінностей у витягу таких даних у різних програмах немає. Головне, що без знання пароль «дістати» вміст у вас не вийде, буде просто вискакувати помилка. Такий тип архівів в директорії має додатковий значок зірочки, яка вказує на його захист. Якщо ж доступ до того у вас є, то розпакувати його можна за стандартним алгоритмом:
- Кликніть правою кнопкою по тому, натисніть кнопку «Вилучити».
- Далі з’явиться вікно, де потрібно ввести пароль. Якщо ви не знає код, то на цьому етапі ви і зупиніться.
- Після введення пароля натисніть кнопку «ОК» і дані будуть витягнуті в зазначену папку.
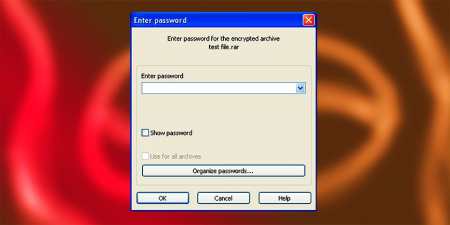
Розпакування пошкодженого архіву
При упаковці або копіювання даних з інтернету могла виникнути помилка всередині архіву. При стандартному здатний розпакування програма видасть попередження. Що провести процедуру не можна. Для копіювання необхідної інформації необхідно поставити галочку напроти пункту «Залишити на диску пошкоджені файли». Архів відкриється і буде витягнуто, потім ви можете спробувати відновити відсутні документи. Якщо це музика або відео, то ви зможете їх запустити, але їх працездатність залежить від ступеня пошкодження.
Витяг файлів з багатотомних архівів
Для поділу занадто великих томів використовують кілька маленьких. Як правило, вони мають порядкове позначення, наприклад: .z01, .z02, .z03 або Part1, Part2, Part3. Для вилучення даних з багатотомних архівів потрібно, щоб в наявності були всі частини. Якщо частин всього 5, а ви десь втратили 3 або 4, то завершити процес і повноцінно використовувати вміст не вийде. Розпакувати вміст можна за вищеописаною інструкції, але починати завжди потрібно з першої частини
Звичайним способом вийміть інформацію та інші томи разархивируются в автоматичному режимі. Якщо у паці є те без номера, то починати слід з нього, він буде базовим. Враховуйте, що для роботи з багатотомними архівами, потрібна та програма, в якій вони були створені. Якщо упаковка проводилася за допомогою WinRAR, то і витяг потрібно проводити через неї, зробити це за допомогою WinZIP не вийде.

