Як змінити масштаб вікна браузера: покрокова інструкція
Зміст
Управління масштабом вікон у браузері за допомогою клавіатури і спеціальних меню значно знижує час, що витрачається на пошук інформації та перегляд сайтів в інтернеті. Використовуючи прості і доступні для запам’ятовування комбінації кнопок, ви легко помістіть у видиму область вікна необхідний текст, картинки або відео.
Як зменшити масштаб сторінки
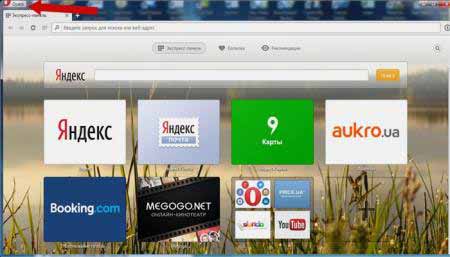
Робота з елементами сторінки сайту і їх габаритами частіше передбачає збільшення розмірів тексту і зображень. Необхідність зменшити текст або зображення виникає в декількох випадках:
- користувач є власником невеликого монітора (менше 19 дюймів) з обмеженим вибором дозволу;
- на сторінці розташовані великі картинки, що заважають сприйняттю тексту;
- дизайнер сторінки на сайті невдало поставив вихідну ширину або висоту для значків або букв;
- іноді необхідно зменшити масштаб екрану для приміщення всіх елементів в зону видимості.
Існує кілька популярних браузерів, кожен з яких по-своєму пропонує функції зміни розміру відображуваного контенту. На основі цих програм створюються десятки схожих додатків з подібним функціоналом, тому в статті розглядаються лише часто використовувані програми:
- Google Chrome;
- Mozilla Firefox;
- Opera;
- Internet Explorer;
- Safari (платформа Apple Mac).
Щоб дізнатися, як змінити масштаб вікна всередині браузера від Яндекс, використовуйте дані з Google Chrome. Ця програма створювалася на основі безкоштовно поширюваного вихідного коду Chromium, так само, як браузер від Google. Менш популярні програмні продукти використовують схожі схеми керування вмістом. Програма іноді передбачає можливість змінювати гарячі клавіші на більш зручні для роботи з вікном.
У меню «Налаштування»
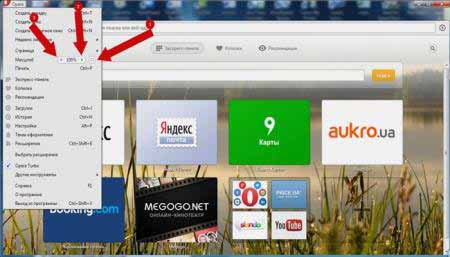
За допомогою миші зробіть клацання на меню, що відкривається у верхній частині. Це може бути як цілий рядок з написом «Вид» серед інших, так і поодинокі іконки. В Опері це значок з відповідним логотипом, а в Chrome такий елемент розташований у верхній правій частині панелі інструментів (кнопка з трьома горизонтальними смугами). Відкрийте меню одним із зазначених методів, що приведе вас до потрібного пункту та кнопок для його збільшення або зменшення. Натискайте елемент зі знаком «–» до тих пір, поки не залишитеся задоволені результатом.
Гарячими клавішами
Альтернативою для серії клацань мишею у вікні браузера буде використання гарячих клавіш або комбінацій клавіш для зміни габаритів іконок і символів. Більшість браузерів використовує стандартну комбінацію «Ctrl»+–», що змінює розмір всіх елементів у вікні на фіксовану кількість відсотків відносно вихідного значення. Платформа Apple Mac використовує схоже поєднання клавіш з поправкою на інші символьні позначення для управляючих клавіш.

Як збільшити масштаб екрану
Змінити розміри зображення веб-контенту в більшу сторону можна аналогічно з діями, зазначеними вище. Одне і те ж меню використовується для зменшення або збільшення, а також для скидання параметра у вихідне значення. Збільшує комбінація клавіш «Ctrl» і «+». Використовуйте «+» на додатковій клавіатурі, щоб уникнути конфліктів з іншими клавіатурними комбінаціями. Можливість збільшити масштаб на екрані використовується в роботі з текстом, написаним дрібними літерами.
Як змінити розмір екрану на комп’ютері
Персональний комп’ютер оснащується повноформатної клавіатурою, тому тут легко набираються необхідні клавіатурні поєднання. Розширення або зменшення елементів сторінки використовується на будь-яких сайтах. У Вконтакті і Однокласниках вам знадобиться зменшення для поліпшення візуального сприйняття сторінок. Завдяки кільком блокам кнопок ви можете все змінити, використавши клавіші, до яких простіше дотягнутися. Це означає, що збільшити екран ВК можна мінімум двома сполученнями клавіш, а зменшити сторінку В контакті можна тими ж способами.

Як змінити масштаб на ноутбуці
Клавіатура ноутбуків незначно обмежує комбінації клавіш, які використовуються для того, щоб змінити відео або розмір рядків в вікні. Ви знайдете на вашій клавіатурі хоча б один комплект кнопок «+», «–» та «0» для такої мети. Поєднання Ctrl+0» стане у нагоді, щоб змінити значення назад в 100%, наприклад, в ситуації, коли ви надмірно розширили текст або зображення. Це поєднання зменшує вміст і повертає сторінку в первинний вигляд. Потім ви можете збільшити масштаб сторінки на інше значення.
