Мережевий адаптер для комп’ютера і ноутбука, підключення і настройка, поради з усунення неполадок
За доступ до Інтернету відповідає мережевий адаптер для комп’ютера/ноутбука, який у сучасних пристроях підключається через роз’єм USB або BNC. Оскільки він вбудований, а можливість дослідити Всесвітню Павутину в більшості випадків налаштовують майстра, питання, що це таке і як змусити його працювати, виникає, якщо трапляються поломки. Розібратися в цьому нелегко, але цілком можливо.
Що таке мережевий адаптер
Додатковий сполучний елемент між ПК або ноутбуком та іншими девайсами, що надають доступ до Інтернету, називається мережевим адаптером (термінологія компанії-виробника процесорів Intel). У більшості сучасних комп’ютерів він вбудований в материнську плату. Зустрічаються інші назви девайса. Що таке мережна карта, плата або Ethernet-адаптер? Це все варіанти найменувань одного пристрою.
Яку функцію виконує
У моделі систем OSI мережевий адаптер відповідає за функціонування другого, канального рівня. У зв’язці з драйвером він також забезпечує роботу фізичної обладнання. Завдання розподілу обов’язків між ними кожен виробник вирішує сам за себе. За канальний рівень крім того, відповідає модуль ОС (операційної системи). Разом вони виконують дві основні операції: відправку і прийом даних з мережі до ПК і навпаки, а ще беруть участь у:
- моніторинг вхідного/вихідного трафіку;
- віддаленому зміні конфігурації;
- підвищення продуктивності і призначення пріоритетів в мережі;
- віддаленої активізації з центральної робочої станції;
- кодування/декодування відісланих/прийнятих даних;
- формування пакета (режим передавання/приймання).

Класифікація
Хоча в більшості сучасних ПК вбудовані мережеві карти, вони можуть ламатися, з-за чого їх потрібно замінити. Для цього необов’язково повністю розбирати комп’ютер, оскільки є дві великі групи цих девайсів:
- Зовнішні. Одні підключаються через PCI — роз’єм материнської плати, інші використовують ISA-шину.
- Вбудовані. Ще їх називають інтегрованими. Вихід представлений як гніздо на панелі біля портів USB. Поруч є індикатори – світлодіоди, за якими орієнтуються щодо працездатності пристрою. Плюс вбудованого девайса: зручність. Мінус: ненадійність.

Компанія 3Com підійшла до класифікації з іншого боку. В ній всі адаптери діляться на покоління. Різновиди включають:
- Адаптери першого покоління. Будувалися на дискретних логічних мікросхемах. Володіли низькою продуктивністю – навіть якщо пам’ять комп’ютера була великою, буфер адаптера вміщував лише один кадр. Мали безліч типів, для кожного з яких потрібен був свій драйвер. Крім того, модулі ОС не були стандартизовані. Внаслідок цього конфігурування мережевої плати було складним. Використовувалися пристрою на старих комп’ютерах.
- Адаптери другого покоління. Використовуються мікросхеми ASIC, розміри буферної пам’яті дозволяють здійснювати многокадровую передачу в паралельному режимі. Надійність адаптерів 2 покоління підвищена, розроблені стандартні специфікації для драйверів і інтерфейсів. Крім того, збільшилася швидкість передачі.
- Третього покоління. Це новітні пристрої, до яких фірма 3com відносить свої плати EtherLink III. Обробка кадрів – конвеєрна. Конфігурація адаптера здійснюється автоматично. До мережі підключається через роз’єм BNC (для типу кабелю витої пари).
- Четверте покоління. Високошвидкісні плати, які підтримують стандарти Fast Ethernet.
- П’яте покоління. Gigabit Ethernet, підтримує сучасні протоколи мережі.
- Шосте покоління. 400-гігабітний Ethernet, який зараз знаходиться в розробці. Почне застосовуватися не раніше 2020-років для домашніх ПК. Вже зараз з’явилися Ethernet-адаптери шостого покоління для серверів (їх використовують провайдери).

Є й інші параметри, за якими класифікують пристрою. Основні вказані у списку нижче:
- по середовищу передачі даних (провідні, безпровідні);
- по виконуваних функцій (реалізують перші два рівня OSI/перші чотири);
- топології (аналогічно локальних мереж: шина, кільце, зірка, дерево, комбінована);
- по приналежності до типу ПК (клієнтські, серверні);
- за типом шини (ISA, EISA, PCI, MCA).

Види
Хоча для того, щоб вибір і налаштування пристрою була правильною, бажано знати деякі тонкощі і особливості адаптерів, володіти всіма знаннями системного адміністратора необов’язково. Основні різновиди плат, які потрібно знати:
- дротові;
- бездротові;
- віртуальні.

Провідні
Розрізняються за розміром корпусу і зовнішніми параметрами, можуть приєднуватися безпосередньо до материнської плати або через роз’єм USB. В іншому виглядають схоже, представляючи собою кабель з відповідним ключем для підключення до порту комп’ютера. Забезпечують передачу даних провідної мережі, що з’єднують ПК/ноутбук і роутер. Іноді продаються в комплекті з програмним забезпеченням (драйверами) для різних операційних систем, але більшість сучасних ОС знаходять і встановлюють його автоматично.

Бездротові
Часто під мережевим адаптером розуміється бездротовий вигляд пристрою. Він невеликий, мобільний і універсальний, його ще називають модемом (хоча вони призначені для 3G), але в рамках цієї різновиди поняття взаємозамінні. Для роботи з бездротовими мережами – ось для чого служить мережева карта в цьому випадку. Виглядає як флешка, підключається до USB-порту, настроюється і шукає доступні точки Wi-Fi. Зручна річ, якщо інтегроване периферійний пристрій зламалося.

Віртуальні
Призначені для створення приватних та безпечних мереж (VPN). Працюють за допомогою спеціальних програм, що будуються на базі фізичних адаптерів. Установка залежить від типу віртуальної карти і вибраного. Наприклад, в операційній системі Windows є спеціальний розділ «Панель управління» для налаштування адаптера. Ще одна особливість цього виду плати – можливість віддаленої конфігурації.

Як підключити
Два важливих моменти, що стосуються підключення: який тип роз’єму використовується мережевим адаптером і які драйвера необхідні для його роботи. На перше питання може бути кілька відповідей: USB-слот, PCI-порт або ISA-шина. Останні два варіанти передбачають підключення безпосередньо до материнської плати. Драйвера в більшості випадків визначаються автоматично або йдуть в комплекті з адаптером. Якщо немає – їх треба шукати в Інтернеті по моделі пристрою. Повна інструкція підключення провідний мережевий плати:
- Купити пристрій в одному з магазинів Москви, Санкт-Петербурга або будь-якого іншого міста РФ.
- Розпакувати, прочитати інструкцію, визначити за допомогою неї тип роз’єму.
- Вставити штекер до потрібного порту роутера і комп’ютера.
- (варіант а) Побачити автоматичну установку, дочекатися її закінчення.
(варіант б) Якщо є диск з драйверами – вставити і запустити програму.
(варіант в) Знайти в Інтернеті ЗА потрібне (використовуйте перевірені сервіси!), завантажити та запустити. - Перейти в Панель управління – Диспетчер пристроїв – Мережеві адаптери. У списку повинно відображатися назва плати. Якщо біля нього немає знака оклику – всі встановлено правильно.
Підключення бездротового пристрою проводиться аналогічним чином, однак у цьому випадку використовується тільки ПК і USB-роз’єм. Драйвера встановлюються автоматично. Після цієї операції комп’ютер відразу починає шукати доступні Wi-Fi мережі. Можливі конфлікти з ОС, щоб їх не виникало, потрібно вибирати пристрій з правильними параметрами (буде розглянуто нижче).

Чому комп’ютер не бачить адаптер
Якщо в диспетчері пристроїв немає мережевого адаптера, це означає, що під час підключення пішло не так. Але що конкретно? Основні причини і шляхи їх вирішення:
- Несправність плати. Малоймовірна причина, якщо не було фізичних ушкоджень. Якщо були – потрібно нести в ремонт або замінювати адаптер самостійно.
- Помилки в роботі операційної системи. Рішення: зробити відкат до попередньої точки відновлення. Якщо її немає – перевстановити систему.
- Проблеми з драйверами. Вирішуються або аналогічно попередньому пункту, або оновлюються в ручному режимі. Потрібно завантажити з офіційного сайту, оскільки сумнівні сервіси – головна причина, чому мережева плата для комп’ютера не підтримує драйвер.
- Втручання вбудованої антивірусного захисту Microsoft Windows або інший. Запустіть систему в безпечному режимі, вимкніть свій антивірус і перевірте роботу обладнання.
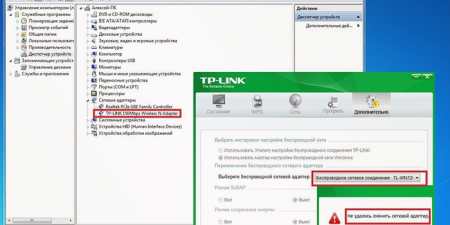
Що робити, якщо адаптер не працює
Переконайтеся, що комп’ютер бачить пристрій, якщо немає – скористайтеся інструкцією вище. Перевірте систему на наявність вірусів вбудованим захистом ОС. Якщо проблема залишається, ознайомтеся з наступними шляхами її вирішення:
- Проведіть діагностику карти через Диспетчер пристроїв. Для цього викличте контекстне меню і знайдіть відповідний пункт.
- Видаліть всі адаптери зі списку Диспетчера пристроїв. Перезавантажте комп’ютер/ноутбук.
- Від імені Адміністратора відкрийте командний рядок. Перевірте систему: введіть sfc /scannow і Enter.
- Оновіть або откатите драйвера.
- Перевірте індикатори роботи плати. Якщо вони не горять або не блимають – пора звертатися в сервісний центр.

Як вибрати
Якщо ви точно знаєте, яка модель вам потрібна, можна замовити її в інтернет-магазині. Якщо ні – краще звернутися за консультацією до продавця. При виборі звертайте увагу на такі фактори:
- Вигляд. Дротовий – для звичайної мережі, бездротової – для WiFi. Зовнішні плати, крім того, можуть використовуватися для створення власних вайфай точок.
- Спосіб підключення. Потрібно заздалегідь перевірити, чи є у вас на комп’ютері відповідний вільний роз’єм.
- Стандарт мережі. Хоча, наприклад, 802.11 ac забезпечує швидкість вище, ніж 802.11 n (до 10 Гбіт/с), немає сенсу переплачувати, якщо провайдер надає тільки 100 Мб/с.
- Потужність. Оптимальна – 20 dBM, приймає сигнали навіть від слабких джерел.
